《淘宝开店做金冠》 | 第5章 拍摄并制作商品照片(5.4使用Photoshop制作网店店标)
网店的标志是店铺在网上的招牌,一个好的标志不仅可以传达店铺的经营理念,还可以在商品信息中突出网店的风格,加深访问者浏览网店时对商品的印象。
【例5-12】使用Photoshop软件制作网店标志
STEP01:启动Photoshop后选择【文件】|【新建】命令,打开【新建】对话框。在【新建】对话框中将【宽度】设置为200,将【高度】设置为116,在【名称】文本框中输入【网店标志】,然后单击【确定】按钮,创建一个图片文档,如图5-69所示。
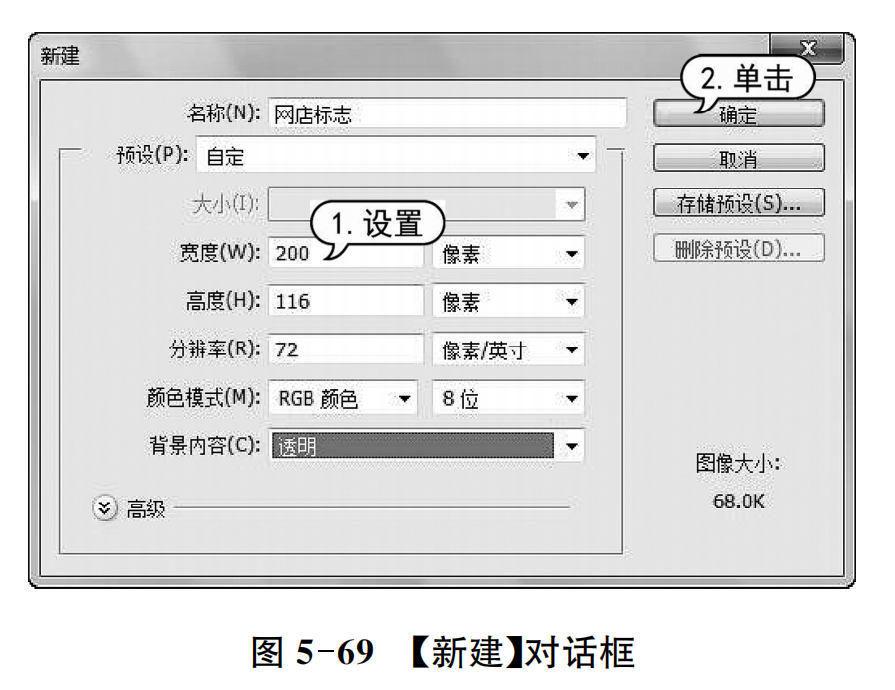
STEP02:选择工具栏中的【渐变】工具口,然后单击Photoshop窗口顶部选择区域中按钮,打开【渐变编辑器】对话框。
STEP03:在【渐变编辑器】对话框中的【预设】列表中选择一种预设颜色,然后单击对话框左侧的色标按钮命,在【色标】选项区域中单击【颜色】方框,如图5-70所示。
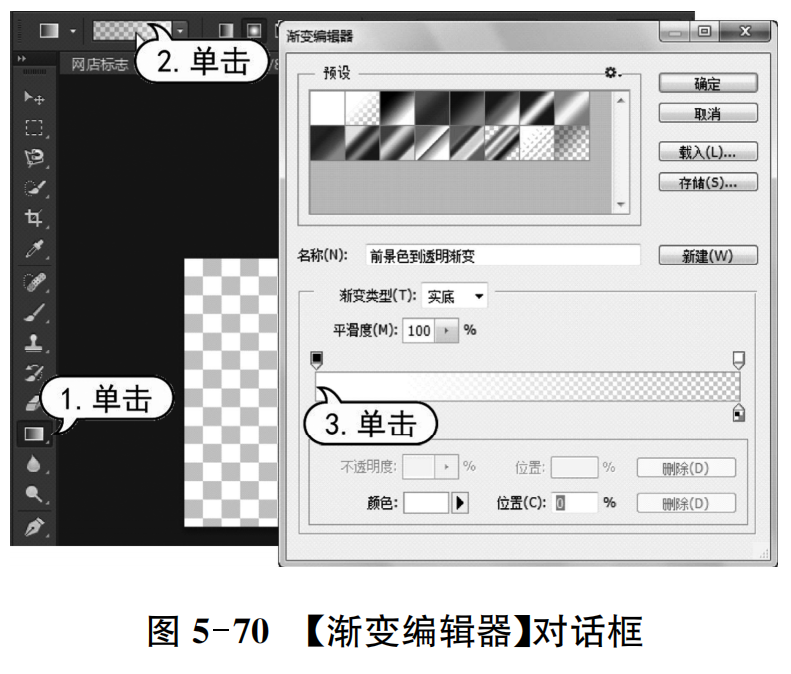
STEP04:打开【选择色标颜色】对话框,选择一种颜色,然后单击【确定】按钮。
STEP05:返回【渐变编辑器】对话框,单击对话框右侧的色标按钮愈,打开【选择色标颜色】对话框设置右侧色标的颜色,如图5-71所示。
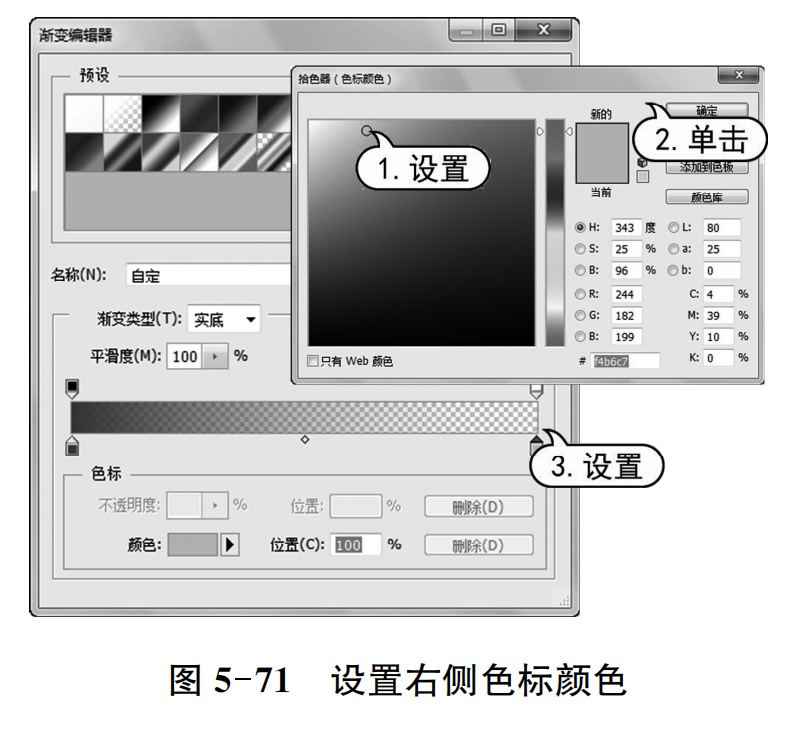
STEP06:在【渐变编辑器】对话框中单击【确定】按钮,然后按住鼠标左键,对文档进行颜色填充,如图5-72所示。
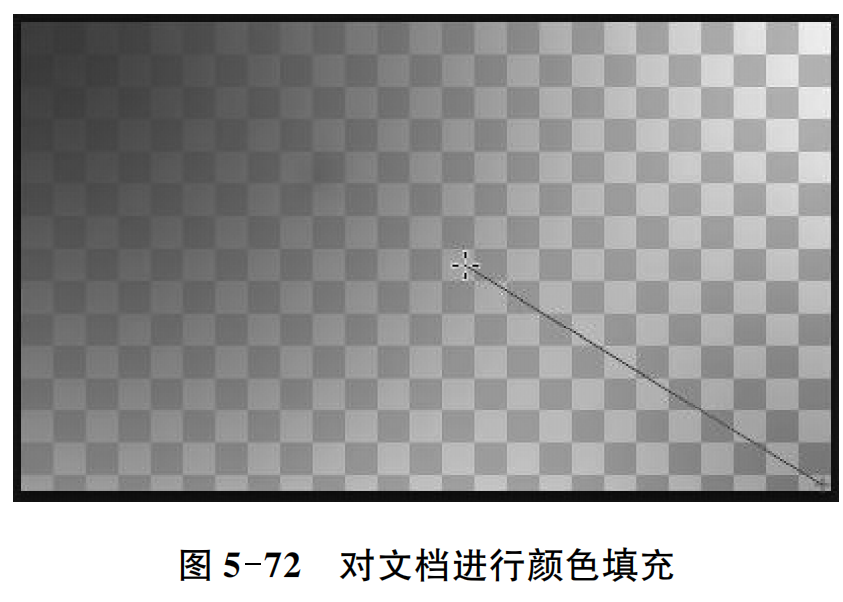
STEP07:在工具栏中单击【横排文字工具】按钮四,在舞台中输入文本,并在Photoshop窗口顶部的选项区域中设置文本的字体。
STEP08:在工具栏中单击【矩形工具】,在Photoshop窗口顶部的选项区域中将矩形的颜色设置为红色,然后按住鼠标左键,在舞台中绘制一个矩形,如图5-73所示。

STEP09:选择【编辑】|【自由变换路径】命令,在舞台中按住鼠标左键调整矩形的形状。
STEP10:在【图层】面板中将【文本】图层调整至矩形图层之上,并选择矩形图层,如图5-74所示。
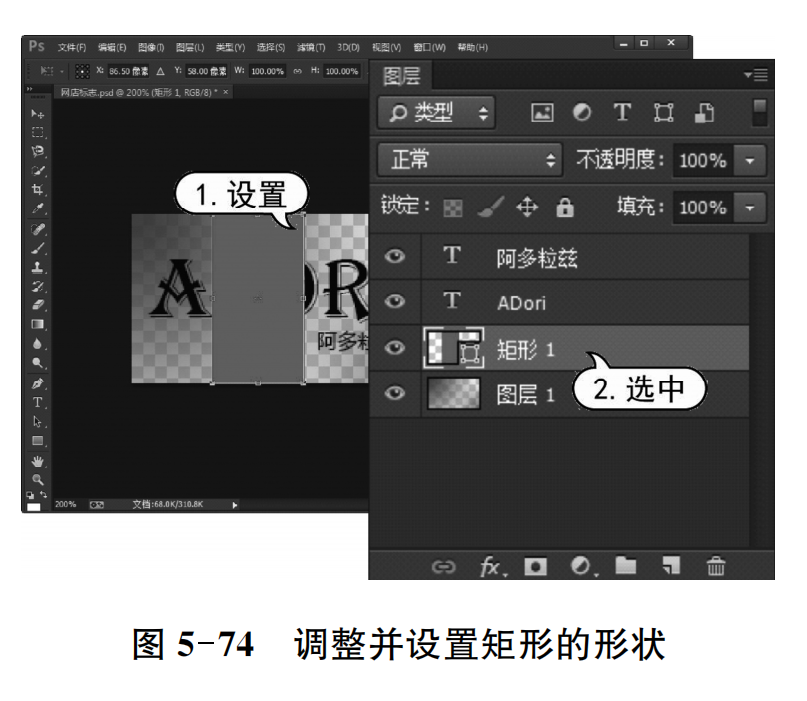
STEP11:在工具栏中选中【移动工具】,然后按住Alt键移动并复制舞台中的矩形,如图5-75所示。

STEP12:选择【编辑】|【自由变换路径】命令,在舞台中按住鼠标左键调整复制后的矩形形状,然后在工具栏中选择【矩形工具】,将矩形颜色设置为绿色。
STEP13:在【图层】面板中单击【创建新图层】按钮,创建一个新图层,并将该图层调整至所有图层之上。在工具栏中选择【矩形选框工具】圆,然后按下Ctrl+A键全选图片,如图5-76所示。

STEP14:选择【编辑】|【描边】命令,打开【描边】对话框。在【宽度】文本框中输入【10像素】,单击【颜色】按钮,在打开的【拾色器】对话框中选择一种颜色,然后单击【确定】按钮。
STEP15:在【描边】对话框中单击【确定】按钮,为舞台中的图片设置边框。
STEP16:使用矩形选框工具绘制一个合适大小的矩形选区(比边框稍小一些即可),然后选择【选择】|【反向】命令,选中如图5-77所示的区域。

STEP17:选择【滤镜】|【扭曲】|【波纹】命令,打开【波纹】对话框,然后拖动【数量】滑块,调整波纹滤镜效果。
STEP18:单击【确定】按钮,制作的网店标志效果如图5-78所示。
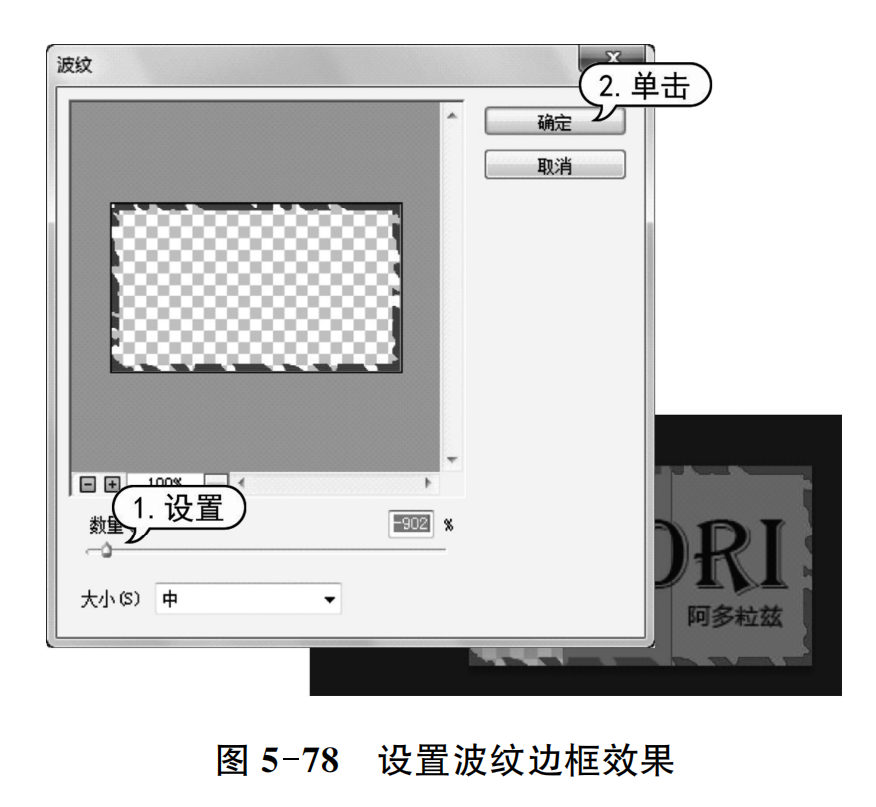
STEP19:选择【文件】|【存储)命令,将制作的网店标志图保存。
STEP20:选择【文件】|【打开】命令,打开一个商品照片。选择【文件】|【置入】命令,打开【置入】对话框,选中制作好的网店标志文件,单击【置入】按钮,如图5-79所示。

STEP21:将网店标志置入舞台后,使用鼠标拖动调整其位置,如图5-80所示。

(作者:李珍珍)
 公安备案号 50011202501662
公安备案号 50011202501662